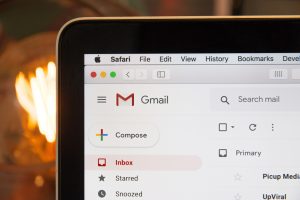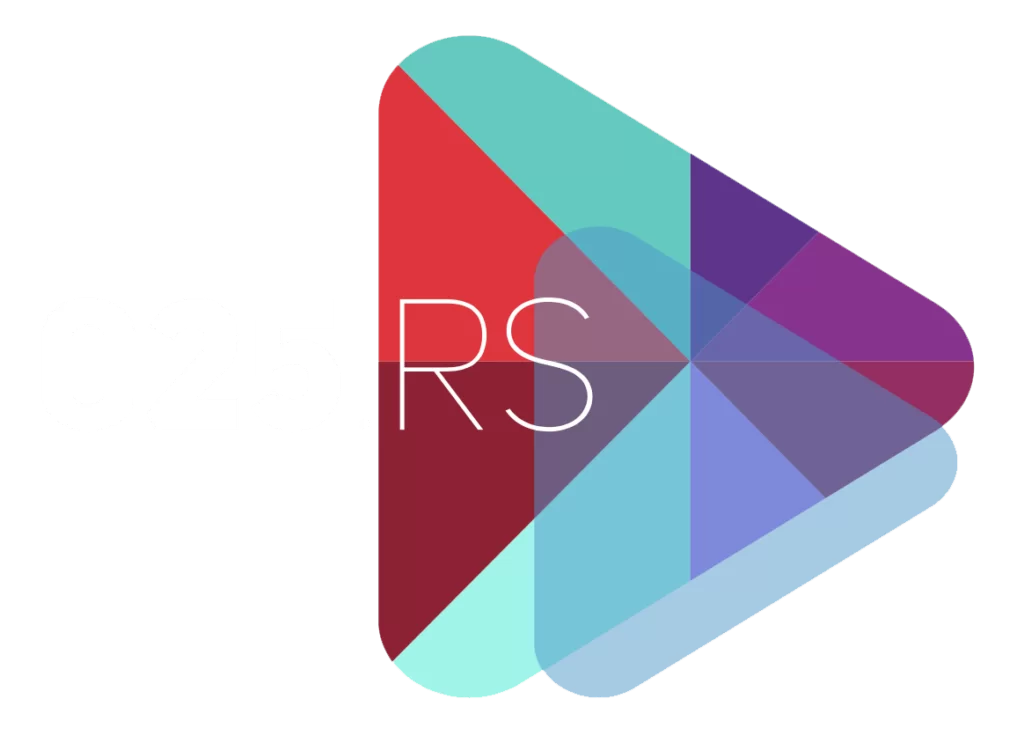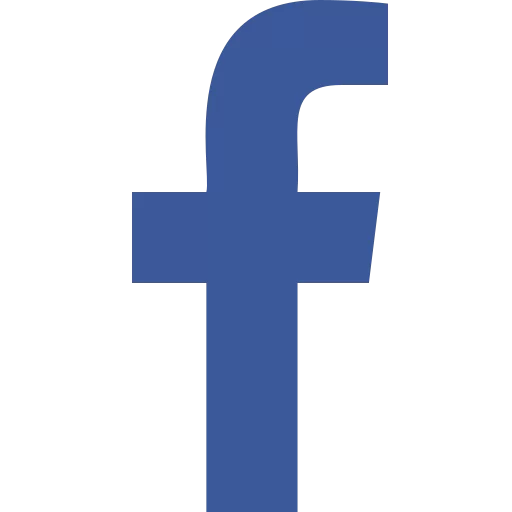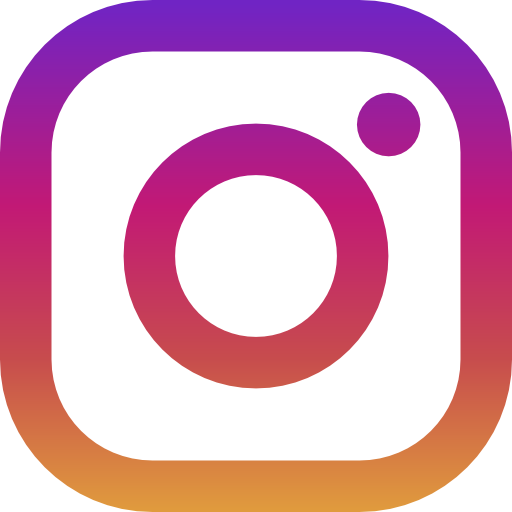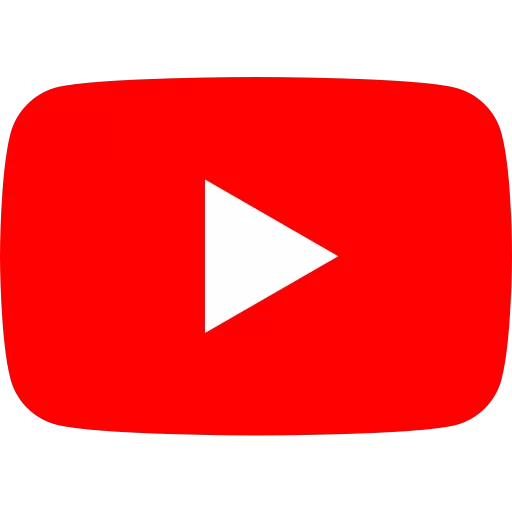Često vam se dešava da imate samo jednu ruku slobodnu za korišćenje telefona, jer možda šetate psa, nosite namirnice ili se držite za šipku u prevozu.
Ali sa skoro svakim modernim telefonom koji ima ekran od najmanje šest inča od ugla do ugla, njegovo korišćenje sa jednom rukom je izuzetno teško.
Srećom, i Android i iOS telefoni imaju integrisane funkcije koje čine korišćenje telefona jednom rukom manje komplikovanim.
Postoje i neke korisne opcije unutar pojedinačnih aplikacija koje vam mogu biti od pomoći.
Saveti za Android telefone
Android ima namenski režim rada jednom rukom koji vam omogućava da smanjite bilo koju aplikaciju do donje polovine ekrana da biste je lakše dosegli. Omogućavanja tog režima može se razlikovati, u zavisnosti od proizvođača.
U podešavanjima većine Android telefona, možete ući u Sistem > Pokreti > Režim jednom rukom.U podešavanjima na Samsung Galaxy telefonu dodirnite Napredne funkcije > Režim jednom rukom i omogućite ga.
U svakom slučaju, možete jednostavno da prevučete nadole po ekranu da biste povukli gornju polovinu aplikacije u doseg.
Obavezno prevucite prstom nadole blizu dna ekrana, jer ćete u suprotnom jednostavno osvežiti ekran u bilo kojoj aplikaciji u kojoj se nalazite. Dodirnite bilo gde iznad aplikacije da biste se vratili na prikaz preko celog ekrana.
Omogućite tastaturu jednom rukom
U kojoj god aplikaciji da se nalazite, možete da se uverite da je Androidova podrazumevana G-board tastatura lakša za pristup jednim skupom prstiju i palca.
Sa tastaturom na ekranu:
Dodirnite ikonu sa četiri kutije iznad tastature sa leve strane.
Izaberite Jednoručno u iskačućem meniju.
Tastatura se zatim gura prema jednoj strani ekrana. Dodirnite dugme sa strelicom da biste ga prebacili na drugu stranu ili dugme za proširenje (četiri strelice) da biste se vratili u normalu.
(Ovo ne dobijate na podrazumevanoj Samsung tastaturi na Galaxy telefonima, ali uvek možete da instalirate G-board na bilo koji Android telefon.)
Olakšajte pristup aplikacijama na početnom ekranu
Korisno je ako su vam prečice za aplikacije koje najčeće koristite dole pri dnu početnog ekrana, a ne gore na vrhu. Ovo možete da organizujete ručno.
Olakšajte pretraživanje
Ako imate Samsung telefon i koristite Samsung Internet pretraživač, takođe možete da pomerite veb adresu i traku za pretragu na dno ekrana.
Uđite u Podešavanja > Raspored i meniji >Prikaži traku sa alatkama na dnu i Prikaži traku adrese na dnu.(Napomena: Neki Android telefoni neće imati prikazanu funkciju Prikaži traku sa alatkama na dnu.)Istu opciju možete pronaći u Firefoxu za Android: dodirnite tri tačke (gore desno), zatim Podešavanja > Prilagodi i izaberite Donji deo za traku sa alatkama.
Saveti za iPhone
Ako je iOS vaša mobilna platforma po izboru, možete da uradite mnoge istih trikova kao i na Androidu.
Jednoručni režim
Režim rada jednom rukom koji pokriva ceo iOS naziva se Reachability.
Možete ga pronaći u podešavanjima na vašem iPhone-u:Dodirnite Pristupačnost > Dodir.
Uključite prekidač za dostupnost.
Prevlačenje nadole prema dnu ekrana će zatim smanjiti bilo koju aplikaciju ili sistemski meni koji imate na ekranu, što olakšava pristup jednom rukom.
Dodirnite strelicu na vrhu prozora da biste se vratili u normalu.
Dugo pritisnite ikonu u donjem levom uglu (prikazaće simbol globusa ili emodžija, u zavisnosti od tastature koju ste instalirali).
Dodirnite levi ili desni raspored tastature da biste zakačili tastaturu na tu stranu.
Možete koristiti belu strelicu koja ispunjava prostor koji je ostavila tastatura da biste se ponovo vratili na normalan raspored.
Olakšajte pretraživanje
Kao što je gore pomenuto, Chrome za iOS vam omogućava da pomerite adresu i traku za pretragu na dno ekrana:
Dodirnite tri tačke (dole desno).
Izaberite Podešavanja.
Dodirnite Adresna traka, a zatim (na vrhu ekrana) Dno.
Ovo je izgled koji Safari za iOS podrazumevano koristi.
Ako je promenjen iz bilo kog razloga, možete ga resetovati preko Safarija u iOS podešavanjima, pod naslovom Kartice, piše The Verge.