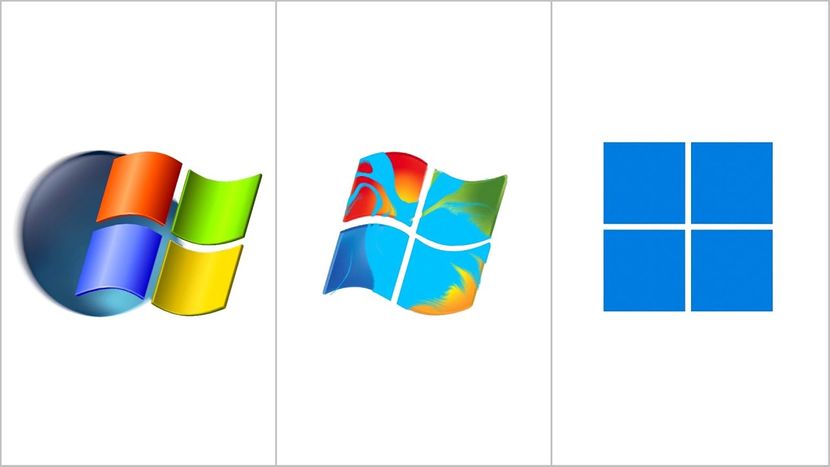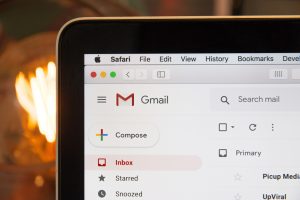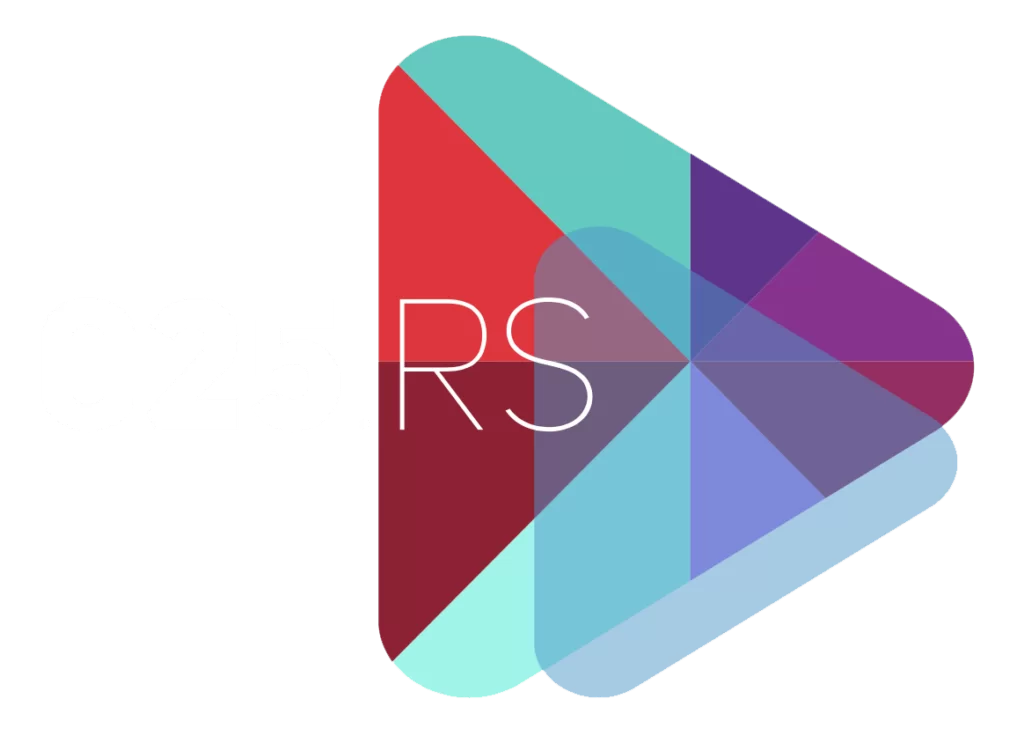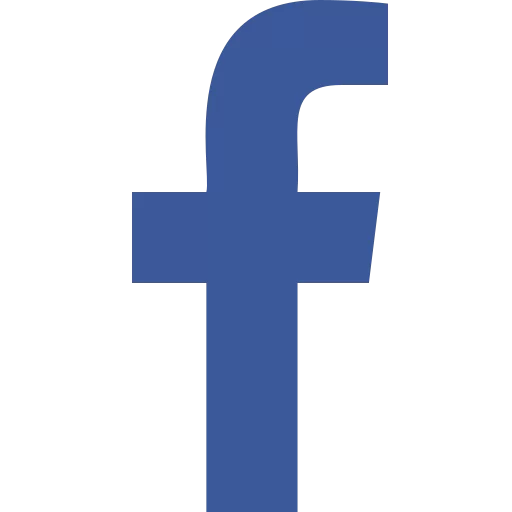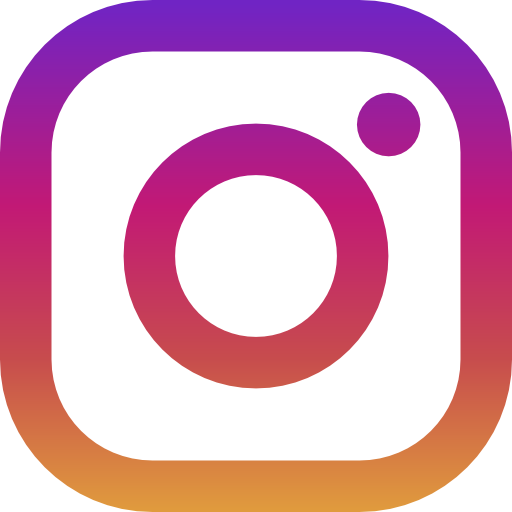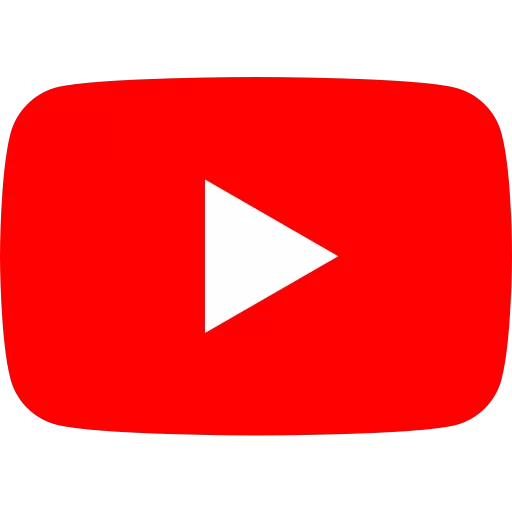Računar koje počne da “štuca” u radu, indikator je toga da bi možda trebalo da ga nadogradite nekim osveženim hardverskim komponentama ili u potpunosti zamenite, ali to ne mora uvek da bude tako.
U nastavku donosimo pet stvari koje možete učiniti da bi vaš računar opet “prodisao”.
1. Ograničite neželjene programe pri pokretanju
Neke aplikacije ili programi koje instalirate na računar dodaju se u procese pokretanja i automatski se dižu kada se prijavite u Windows. One koje ne koristite slobodno deaktivirajte sledeći navedena uputstva.
Kliknite taster Windows u programskoj traci i odaberite Settings.
Odaberite opciju Apps i idite na opciju Startuo u meniju sa leve strane.
Na desnoj strani pronaći ćete sve instalirane aplikacije, podešene za pokretanje tokom paljenja računara. Pregledajte spisak i onemogućite one koje ne koristite. Nakon toga trebalo bi da primetite poboljšanje performansi sistema.
2. Prilagodite izgled za najbolje performanse
Iako vizuelni efekti, poput animacija i efekata senke, dodaju privlačnost izgledu Windowsa, oni mogu da uspore računar. Usporenje je značajnije ako računar ima manju količinu radne memorije (RAM).
Ono što možete da učinite jeste da prilagodite podešavanja izgleda za najbolje performanse, piše Tportal.hr.
Desnim tasterom miša kliknite na Windows i odaberite Settings. Kliknite na link Advanced System Settings (ili ukucajte u Search ako nije izlistano) da biste otišli na prozor System Properties. Pređite na tab Advanced i pritisnite taster Settings u odjeljku Performance.
Omogućite opciju “Adjust for best performance” u tabu Visual effects.
Ako zaista ne možete da živite bez određenog efekta, kao što su padajuće senke, efekte možete omogućiti (ili onemogućiti) pojedinačno.
3. Proverite da li sistem upravlja veličinom page file-a
Pojednostavljeno i ukratko, page file je produžena ruka RAM-a, odnosno sistem će sam pogledati da li neki resursi moraju da zavise od RAM-a ili ih je moguće prebaciti u sistemski rezervisani page file. Windows je konfigurisan za automatsku kontrolu page file-a radi poboljšanja performansi računara, ali ako ova funkcija nije omogućena, može doći do poteškoća u radu. Da biste je uključili, uradite sledeće:
Desnom tasterom miša kliknite na Windows i odaberite System. Kliknite vezu Advanced System Settings da biste otišli na prozor System Properties. Pređite na tab Advanced i pritisnite taster Settings u sekciji Performance.
U opcijama odaberite karticu Advanced. Pritisnite taster Change ispod naslova Virtual memory.
Proverite da li je označen potvrdni okvir za automatsko upravljanje veličinom stranične datoteke za sve drajvove. Ako nije, omogućite ga i ponovno pokrenite računar da bi promene stupile na snagu.
4. Pauzirajte sinhronizovanje sa OneDriveom
Sinhronizovanje s OneDriveom je zgodan način da datoteke budu dostupne s bilo kojeg uređaja, ali taj proces može da uspori računar. Dakle, kao privremenu meru i ako ne koristite Microsof OneDrive za backup podataka, možete odlučiti da pauzirate sinhronizaciju s OneDriveom i videti da li će to pomoći u poboljšanju performansi računara.
Potražite ikonu OneDrive u okviru Settings sekcije za Windows 11. Pritisnite je i odaberite ikonu Help & Settings.
Na spisku prikazanih opcija kliknite padajuću opciju za pauziranje sinhronizacije i odaberite tu opciju.
Ponovno pokrenite računar kako biste proverili da li ima poboljšanja sa pauziranom sinhronizacijom.
5. Deinstalirajte nepotrebne aplikacije
Softver ili aplikacije koji dolaze u paketu s vašim deskrop ili prenosivim računarom često unapred instaliraju prodavci, proizvođači ili operateri. Nazivaju se bloatware, a ako ih ne smatrate korisnim, deinstalirajte ih pomoću komandne table.
U okviru polja za pretraživanje na programskoj traci upišite Control panel i odaberite ga kako biste ga otvorili. Idite do sekcije Programs i kliknite link Uninstall program. Potražite program koji koristi mnogo resursa. Ako ga retko koristite ili ako je bloatware i želite da ga uklonite, desnom tasterom miša kliknite na program i odaberite opciju Uninstall.
Saveti iz ovog teksta su za Windows 11 računare. Opcije za Windows 10 i starije sisteme mogu biti na drugom mestu ili nositi drugačiji naziv, ali postoje i možete ih pronaći u polju za pretragu u Windowsu.