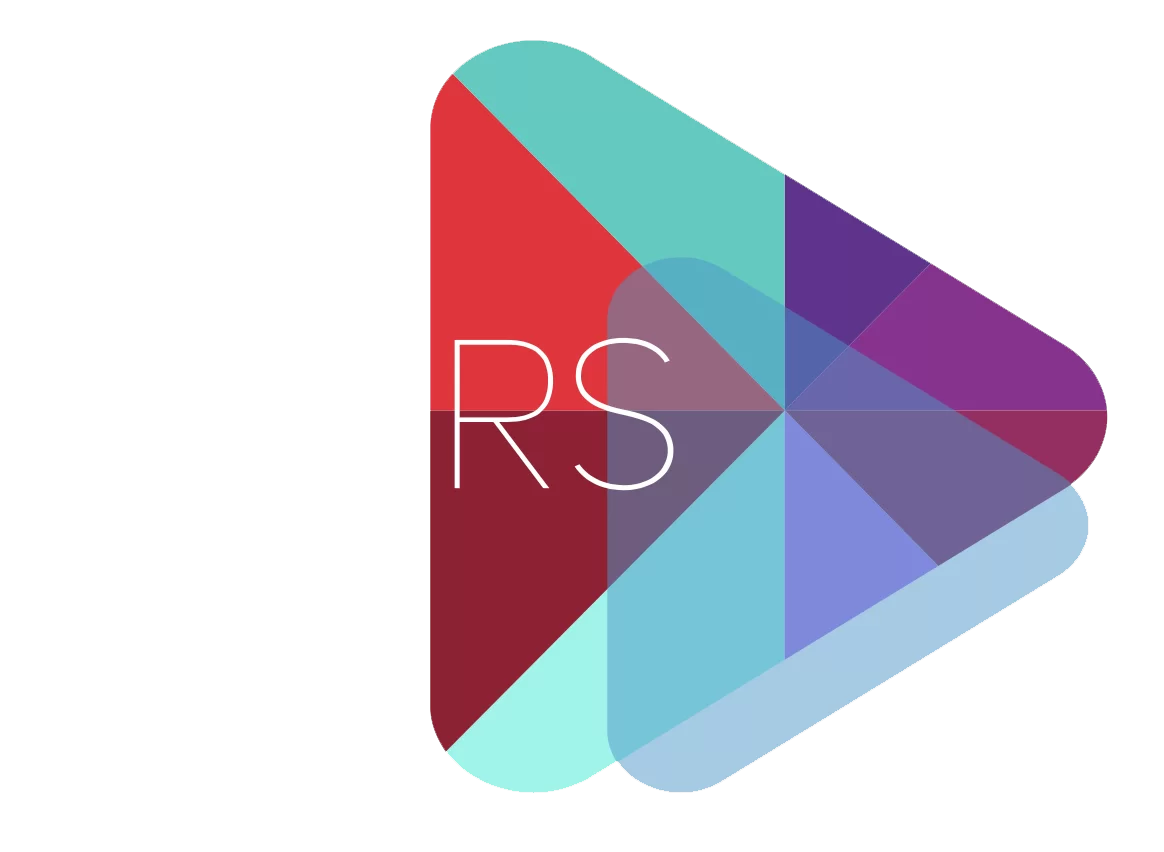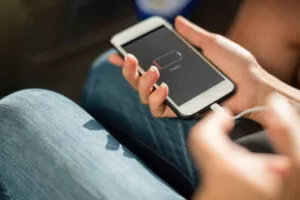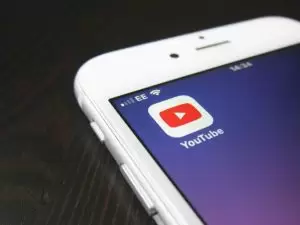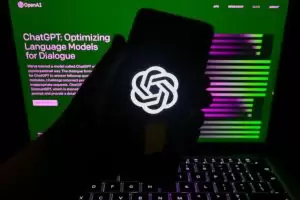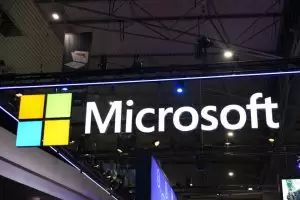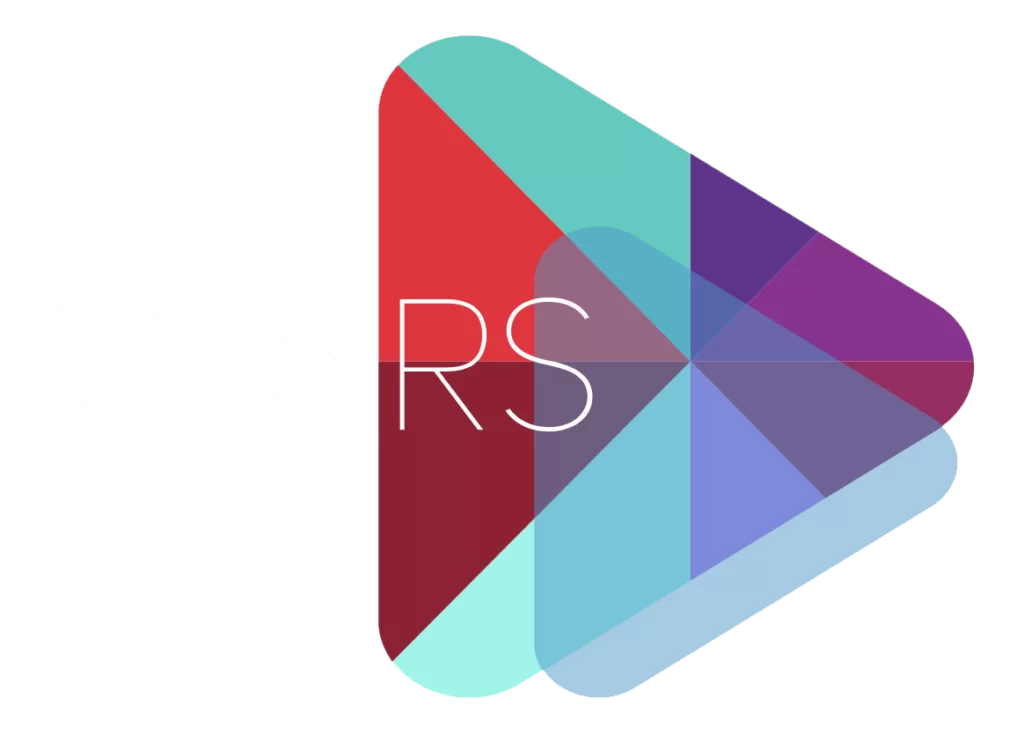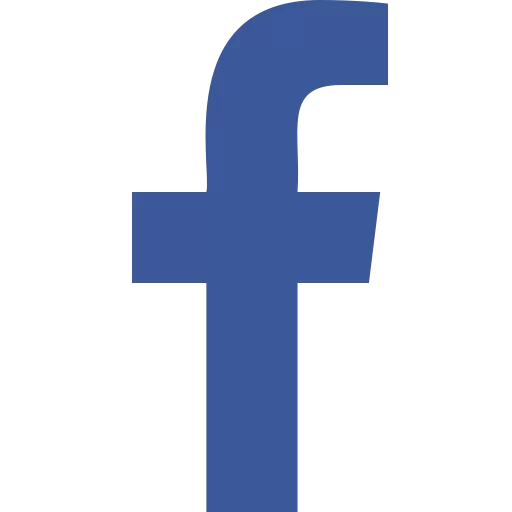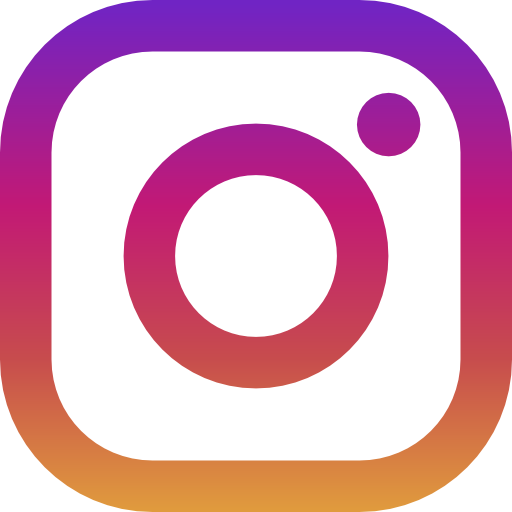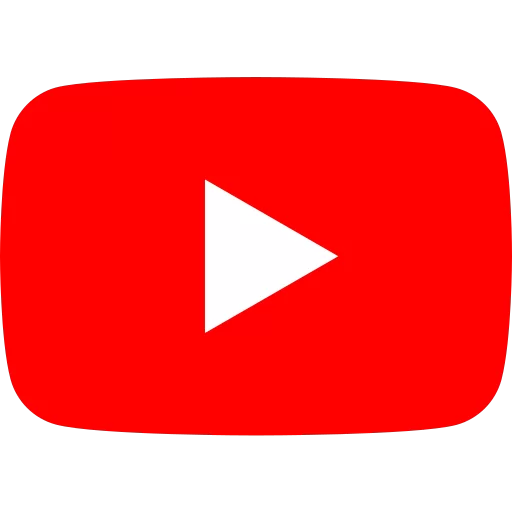Dok je u hibernaciji, laptop troši veoma malo energije iz baterije, a rad ćete nastaviti gotovo instant – bez čekanja na učitavanje sistema i programa.
Da li znate da vaš laptop može da ode na “zimsku dremku”, time štedeći energiju, te da nastavi baš tamo gde ste stali čim ga otvorite? U narednim redovima pozabavićemo time šta znači hibernacija na laptopu, čemu služi i kako da je aktivirate.
Šta je hibernacija na laptopu?
Ako koristite laptop kojeg pokreće Windows operativni sistem, onda imate više načina da ga ugasite. Možete to učiniti tako što ćete ga sasvim isključiti (Shut Down), staviti ga na spavanje (Sleep) ili ga staviti u režim hibernacije (Hibernate).
Zašto biste koristili Sleep režim ili hibernaciju, kada jednostavno možete da isključite računar? Ima više razloga.
Pre svega, da biste isključili računar potrebno je da prvo sačuvate svoj rad, da zatvorite sve programe i da ga, konačno, isključite. Kada poželite ponovo da koristite računar i nastavite tamo gde ste stali sa radom, moraćete prvo da sačekate da se operativni sistem učita, a onda ponovo da pokrenete sve potrebne programe, da pronađete i otvorite sva potrebna dokumenta itd, što celu proceduru čini sporom i nepraktičnom.
Zato postoji Sleep režim u kome računar “spava”. Dok računar “spava”, svi otvoreni programi i dokumenti će i dalje ostati otvoreni jer će ih računar čuvati u svojoj memoriji (RAM), ali će se ostale komponente računara potpuno ili delimično isključiti. Na ovaj način se, praktično, ne prekida korisnikov rad, a istovremeno se računar stavlja u stanje niske potrošnje električne energije kako bi se prolongiralo trajanje baterije.
Kada govorimo o laptopovima, hibernacija je stanje nalik spavanju (Sleep), ali umesto da pokrenute programe i otvorena dokumenta računar skladišti u RAM-u nakon što zaklpoite tj. spustite ekran, on to čini na hard disku. Drugim rečima, kompletno stanje RAM-a (memorije), sa svim otvorenim programima i dokumentima, će biti “zamrznuto” i smešteno na hard disk ili SSD uređaj vašeg laptopa. To znači da laptop u stanju hibernacije troši znatno manje energije nego dok se nalazi u režimu spavanja (Sleep).
Kao i Sleep režim, hibernacija omogućava da svoj rad nastavite brzo i jednostavno, s time što će se baterija laptopa još sporije prazniti nego u Sleep režimu.
Dakle, čim budete ponovo podigli ekran prenosnog računara, on će nastaviti tačno tamo gde ste ga ostavili. Za razliku od buđenja iz Sleep režima, za buđenje iz hibernacije treba malo više vremena, ali ukoliko vaš laptop koristi SSD, a ne hard disk, ta razlika u vremenu neće biti dramatično velika.
Da li je štetno ako je laptop u hibernaciji?
Ukoliko ostavite laptop u hibernaciji nekoliko dana, to neće imati nikakve posledice po sam uređaj.
Ni hardver ni softver neće pretrpeti bilo kakvo oštećenje. Štaviše, nije neuobičajeno da se poslovni laptopovi ostavljaju u kancelariji po par dana u hibernaciji, pogotovo preko vikenda, pa čak i za vreme godišnjeg odmora.
Kako uključiti hibernaciju na laptopu?
Sada kada smo vas zainteresovali za hibernaciju, sigurno se pitate kako da je uključite na svom laptopu.
Kao što smo već napomenuli, stanje hibernacije na laptopu je moguće ako koristite Windows operativni sistem. Iako se hibernacija kod svake verzije Windows operativnog sistema aktivira na nešto drugačiji način, procedura je, ipak, veoma slična. S tim u vezi, daćemo korak-po-korak uputstvo kako uključiti hibernaciju na Windows 10 operativnom sistemu, ali ćete se veoma lako snaći i ukoliko koristite Windows 11 operativni sistem.
Ukratko, potrebno je da uđete u Control Panel svog operativnog sistema (ne Settings, nego baš Control Panel), tamo pronađete stavku “Power Options” i podesite da se prilikom zaklapanja ekrana aktivira režim hibernacije, umesto režima spavanja.
Krenimo redom:
Kliknite na Start dugme na ekranu ili pritisnite Windows taster na tastaturi, a zatim otkucajte frazu “control panel” i kliknite na istoimenu ikonicu
Kada se Control Panel prozor prikaže na ekranu, otvorite padajući meni “View by:” i u njemu odaberite stavku “Large icons”
Sada kliknite na ikonicu “Power Options”, kako biste pristupili opcijama koje su vezane za napajanje računara i upravljanje električnom energijom.
Ostaje još samo da kliknete na opciju “Choose what the power buttons do”, koja se nalazi na levoj strani prozora, te da potom odaberete u koji režim vaš laptop treba da uđe nakon što zaklopite ekran – u režim spavanja (Sleep) ili u režim hibernacije (Hibernation).
Imajte u vidu da se laptop računari mogu napajati putem baterije ili putem punjača, pa zato svaka od navedenih opcija postoji u dve varijante – jedna varijanta određuje ponašanje računara kada se napaja sa baterije, a druga određuje ponašanje računara dok se napaja putem punjača.
S obzirom na to da ovde govorimo o automatskom aktiviranju hibernacije kada spustite ekran, opcija na koju ćemo se fokusirati nosi naziv “When I close the lid:”. Ova opcija je podrazumevano podešena tako da laptop nakon zaklapanja ekrana uđe u režim spavanja (Sleep), a nama je potreban režim hibernacije.
Sve što je potrebno da uradite je da u oba padajuća menija koja se nalaze pod okriljem opcije “When I close the lid:” odaberete stavku “Hibernate” i da nakon toga kliknete na dugme “Save changes” kako biste sačuvali nova podešavanja.
Ovo je trenutak kada ćete saznati šta znači hibernacija na laptopu tj. čemu ona služi i kako to izgleda u praksi. Da biste svoj laptop poslali u “zimski san” tj. da biste aktivirali režim hibernacije, dovoljno je da zaklopite poklopac tj. ekran i sačekate nekoliko sekundi da računar sve otvorene programe i fajlove “zamrzne” i da ih iz RAM-a (memorije) prebaci na hard disk ili SSD, u zavisnosti od toga kojim uređajem je vaš laptop opremljen.
Imajte u vidu da će nakon ponovnog podizanja ekrana možda biti potrebno da pritisnete dugme za uključivanje kako bi se laptop “probudio” iz hibernacije. Sve zavisi od modela računara.
Planirate kupovinu novog laptopa?
U slučaju da ste ustanovili da je došlo vreme za zamenu vašeg laptopa, najveću pomoć pri izboru novog vam mogu pružiti recenzije, ocene, iskustva i preporuke za laptop računare, koje pišu sami korisnici, deleći svoja lična iskustva sa stotinama različitih modela laptopova koji se mogu pronaći na tržištu Srbije.