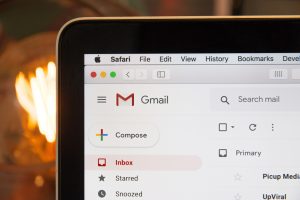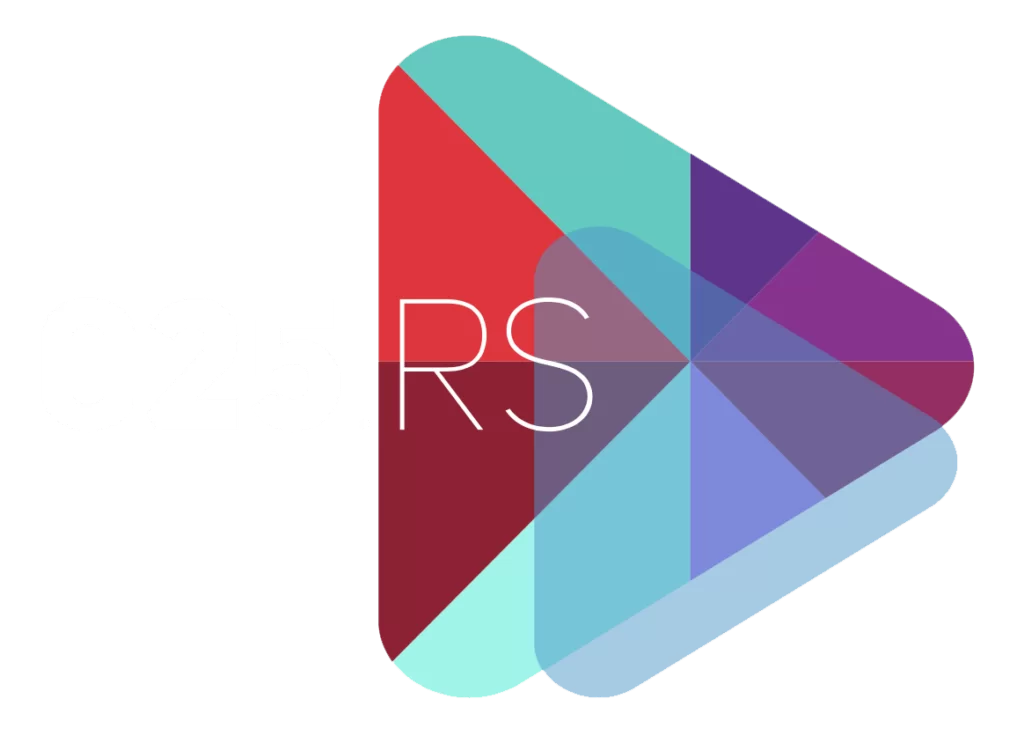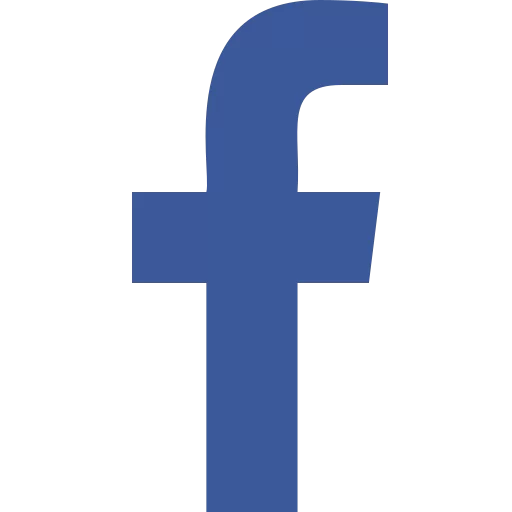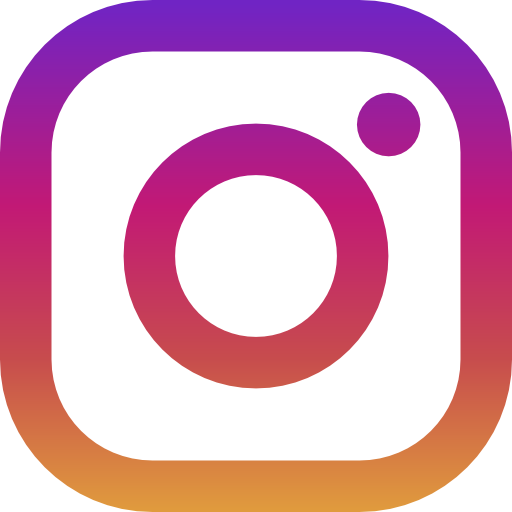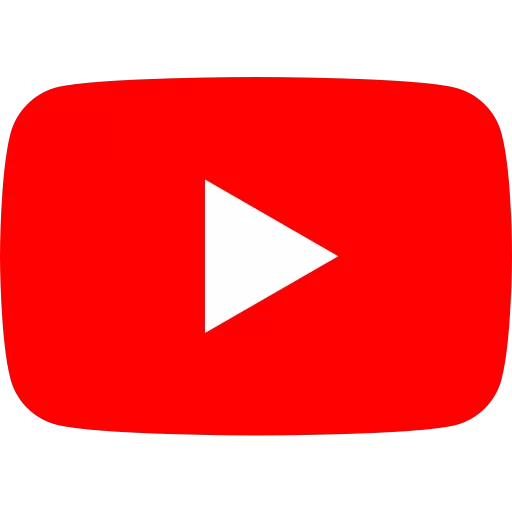Da biste u Word‑u kreirali formulare koji će biti deo template‑a, koristi se Developer tab koji je u startu isključen na svim Word instalacijama. Da biste ga otkrili i prikazali, potrebno je da desnim klikom na ribbon otvorite kontekstni meni i u njemu kliknete na Customize The Ribbon, koji otvara Word Options dijalog. U listi na desnoj strani štriklirajte Developer opciju i potvrdite taj izbor.

Zatim kliknite na Developer tab, pa u Controls grupi na Design Mode. Levo od njega su elementi koje možete da dodate u dokument ili na template – polje s tekstom, lista, checkbox i slično. Izaberite neki od elemenata i postavite ga u tekst, i tako nastavite dok ne skicirate čitav formular. Kliknite još jednom na Design Mode da biste isključili ovu opciju.
Da biste modifikovali neki od elemenata formulara, kliknite na njega, pa na ribbon‑u izaberite Properties. U Content Control Properties dijalogu unesite ime u polju Title box. Ono će se pojavljivati na tab‑u, u gornjem levom uglu kontrole sadržaja kad god kliknete na kontrolu. Naslov možete da koristite da naznačite vrstu informacija koju je potrebno uneti unutar kontrole.
Ako će kontrola biti korišćena iz makroa, možete da unesete i neki sadržaj u Tag tekst polje tako da makro može da identifikuje ovu konkretnu kontrolu sadržaja. Ako pak ostavite Tag polje prazno, Word će kopirati tekst iz Title polja u Tag polje. Podrazumevano, formular prikazuje granične linije ili okvir. Ako vam je draže da počnete s početnim i krajnjim tagovima ili samo sadržajem kontrole, promenite vrednost Show Asu polju.
Da biste promenili crnu boju okvira, kliknite na Color taster i izaberite boju iz galerije koja se otvara. Ako želite da sav tekst unet u kontrolu sadržaja bude formatiran specifičnim stilom, odaberite Use A Style prekidač i zatim odaberite ime stila iz padajuće liste. Ukoliko želite da podrazumevani sadržaj nestane kada korisnik u polje unese neki tekst, overite Remove Content Control When Contents Are Edited prekidač.
U Locking sekciji overite Content Control Cannot Be Deleted prekidač da biste sprečili slučajno brisanje čitave kontrole ili Contents Cannot Be Edited prekidač da biste sprečili bilo kakvu promenu sadržaja (što je uglavnom korisno za formulare koji koriste makroe). Properties dijalog nekih tipova kontrola poseduje i dodatne osobine. Na primer, možete da kreirate unose u padajućoj listi kontrole ili listi polja ili da odaberete format datuma.
Interesantno je da padajuća lista Style u Content Control Properties dijalogu prikazuje samo stilove znakova i linkovane stilove koji su trenutno vidljivi u Styles panelu (prikazuje se korisnom tasterskom prečicom Ctrl+Alt+Shift+S). Ako odaberete linkovan stil za kontrolu sadržaja, primeniće se samo formatiranje znakova stila.
Dodatni savet: znak plus u Repeating Section kontroli dodaje novu kopiju ispod postojećeg originala. Ako želite da prikažete kopiju iznad originala, desnim klikom na original otvorite kontekstni meni u kojem ćete kliknuti na Insert Item Before.
Grupisanje kontrola na formularu
Kada kreirate šablon za formular i definišete mesta na kojima će korisnici unositi svoje podatke, možda ćete poželeti da zabranite editovanje statičkog teksta koji ih okružuje. Da biste to učinili, odaberite deo dokumenta koji sadrži kontrole i okolni tekst. Ako želite da odaberete sve kontrole, kao i sav okolni tekst u telu dokumenta, na Home ribbon tab‑u, u Editing grupi, kliknete na Select i zatim na Select All. Prečica za ovu akciju dobro je poznati i uvek korisni Ctrl+A.

Na Developer tab‑u u Controls grupi, kliknite na Group. U padajućoj listi koja se pojavi izaberite Group. Zatim pokušajte da otkucate nešto ili da promenite formatiranje van kontrole sadržaja. Primetićete da je vaš pokušaj neuspešan, ali statusna linija na dnu Word prozora prikazuje poruku This modification is not allowed because the selection is locked. Da biste poništili zaključavanje i grupisanje, kliknite na grupisanu oblast i onda u Developer tab‑u, u Controls grupi, kliknite na Group. U padajućoj listi koja se pojavi kliknite na Ungroup.